|
现在我们来编辑位置属性 首先可以编辑布线位置的属性以控制其位置、分组、形状或角度。可以通过下列方式编辑这些属性: · 选择定位点,然后右键单击并选择“编辑定义”(Edit Definition)。编辑以下属性: o “拖动”(Drag) - 将位置控制滑块拖动到其他位置。穿过该位置控制滑块的所有线都会自动更新其放置。
Creo parametric 布线

图 2 - 拖动位置点 o “分组”(Grouping) - 位于“选项”(Options) 选项卡中,可将所选位置处线的分组方式改为“圆形”(Round) 或“平整”(Flat)。
Creo parametric 布线
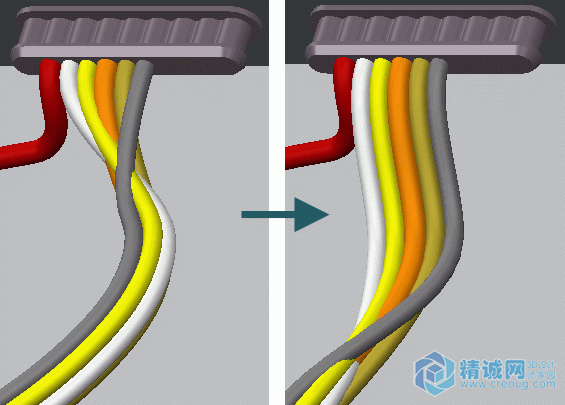
图 3 - 编辑位置点分组 o “段形状”(Segment shape) - 位于“选项”(Options) 选项卡中,可编辑两个位置点之间线的段形状。可以指定“平滑”(Smooth) 或“直”(Straight)。 o “角度”(Angle) - 位于“选项”(Options) 选项卡中,可编辑通过位置点的线的旋转角度。例如,此属性可用于整理线。
Creo parametric 布线
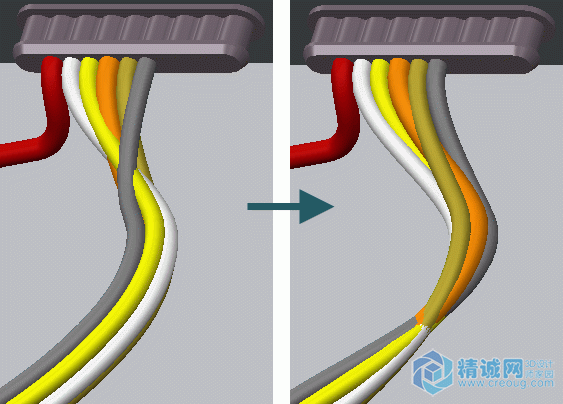
图 1 - 编辑位置点角度 · 也可以选择一个定位点,然后右键单击并选择“编辑段”(Edit Segment) 以访问任何相同的操作。然后即可在图形窗口中选择要编辑的定位点。 · 选择一个位置点并在“位置”(Locations) 组中单击“属性”(Properties)。这将允许操作在编辑定义时,在操控板的“选项”(Options) 选项卡中编辑找到的所有相同定位点属性。此外,还可以在定位点编辑 “最大直径”(Max Diameter)。“最大直径”允许您输入一个值来指定可以通过给定的定位点进行布线的最大缆直径。默认情况下,不指定最大直径。如果已经定义了位置点的最大直径并想移除限制,可从“直径”(Diameter) 类型下拉菜单中选择“移除所有直径”(Remove All Diameters)。 如果选择了多个定位点,则每个定位点可具有不同的属性值。当某个属性的不同定位点具有不同的值时,会将该属性视为未定义。分配一个值后,通过将所有选定的定位点设置为该值可同时对这些定位点产生影响。 下面是过程分析 任务1. 在缆装配中编辑电线的位置属性。1. 禁用所有“基准显示”(Datum Display) 类型。 2. 从“外观库”(Appearance Gallery) 类型下拉列表中选择“外观管理器”(Appearances Manager)。 3. 在“外观管理器”(Appearances Manager) 对话框中单击“文件”(File) > “打开”(Open)。 4. 选择 WIRE_COLORS.DMT,然后单击“打开”(Open)。 5. 单击“警告”消息窗口中的“全部覆盖”(Override all),然后单击“关闭”(Close)。 6. 在功能区中,选择“应用程序”(Applications) 选项卡。 7. 在“工程”(Engineering) 组中单击“缆”(Cabling)。 8. 仅启用以下“布缆显示”类型。 9. 在功能区中,单击“线束”(Harness) 组中的“修改线束”(Modify Harness),然后在“菜单管理器”中单击 HARNESS_1 > “完成”(Done)。 10. 右键单击进行查询,然后选择 9 针连接器下方的第一个定位点。
Creo parametric 布线

图 1 11. 在功能区中,从“位置”(Locations) 组中单击“属性”(Properties)。 12. 将“分组”(Grouping) 改为“平整”(Flat),然后单击“确定”(OK)。 13. 在“快速访问”工具栏中单击“重新生成”(Regenerate)。
Creo parametric 布线

图 2 14. 再次查询选择第一个定位点。 15. 单击“属性”(Properties)。 16. 将“角度”(Angle) 改为 180,然后按 ENTER 键。 17. 单击“确定”(OK),然后单击“重新生成”(Regenerate)。
Creo parametric 布线

图 3 18. 请注意,旋转是围绕该位置的第一根电线发生的。 19. 再次查询选择定位点。 20. 右键单击并选择“编辑定义”(Edit Definition)。 21. 将定位点略微向左拖动。
Creo parametric 布线
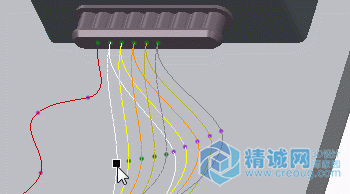
图 4 22. 选择操控板中的“选项”(Options) 选项卡。 23. 请注意,这些选项与位置属性中可用的选项相同。 24. 单击“完成特征”(Complete Feature)。 25. 按住 CTRL 键并在红色电线上选择三个居中的定位点。
Creo parametric 布线
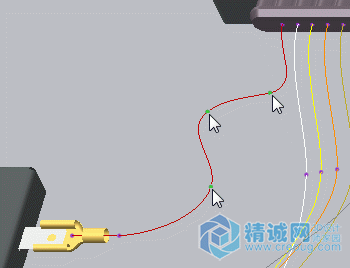
图 5 26. 单击“属性”(Properties)。 27. 将“段形状”(Segment Shape) 改为 “直”(Straight),然后单击“确定”(OK)。 28. 单击“重新生成”(Regenerate)。
Creo parametric 布线

图 6 29. 在孔上查询选择定位点。
Creo parametric 布线
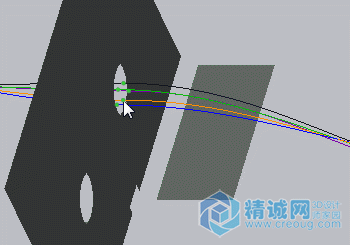
图 7 30. 单击“属性”(Properties)。 31. 将“角度”(Angle) 改为 180,然后按 ENTER 键。 32. 将“最大直径”(Max Diameter) 改为 10.5,然后按 ENTER 键。 33. 系统不允许该值,因为它对于当前电线束而言过小。 34. 将“最大直径”(Max Diameter) 改为 11,然后按 ENTER 键。 35. 单击“确定”(OK) 并注意直径尺寸。 36. 在“图形中”工具栏中单击“重画”(Repaint) 并注意线束已取消扭转。
Creo parametric 布线
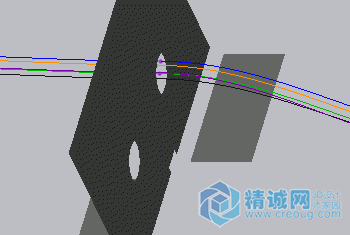
图 8 37. 再次查询选择定位点。 38. 右键单击并选择“修改”(Modify)。 39. 双击直径 11,将其改为 10.5,然后按 ENTER 键。 40. 单击“重新生成”(Regenerate),可注意到存在一个失败。 41. 单击“确定”(OK) 以接受该结果。 42. 在模型树中,单击 “设置”(Settings) 并选择“树过滤器”(Tree Filters)。 43. 在“模型树项”(Model Tree Items) 对话框中,选中“显示”(Display) 类型中的“特征”(Features) 复选框并单击“确定”(OK)。 44. 在模型树中展开 HARNESS_1.PRT。 45. 删除线 W-11 并单击“确定”(OK)。 46. 单击“重新生成”(Regenerate)。 47. 可注意到线束会在缺少一根线的情况下重新生成。
Creo parametric 布线
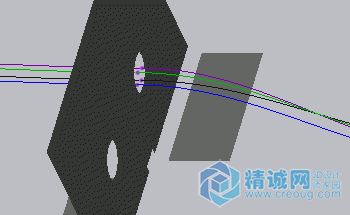
图 9
|