|
“SW小粉粉”在刚接触时,往往会涉及螺丝,螺母这些常用五金件,有的变态老师甚至让学生自己建模,并写出步骤(你们有木有遇到过{:mad:}),在此,小石坝通过介绍三种简单螺纹创建方法,让大家有全面螺纹特征创建了解,同时,希望“水灵灵的小粉粉”通过扫描切除,对扫描特征命令有进一步了解。 在SOLIDWORKS中主要有以下三种方法创建螺纹:插入装饰螺纹线、扫描切除画法和插入异型孔。简单介绍它们的优缺点。 一、插入装饰螺纹线 装饰螺纹画法的优点是它省时省力,显示速度快占用内存小并且产生的螺纹工程图符合国标的螺纹画法;它的缺点是螺纹只显示外观,没有详细的螺纹特征。因此为了出工程图方便,一般推荐装饰螺纹画法。 方法: 1.点击【插入】-【注解】-【装饰螺纹线】,弹出如下的窗口。
2.设置螺纹的参数。
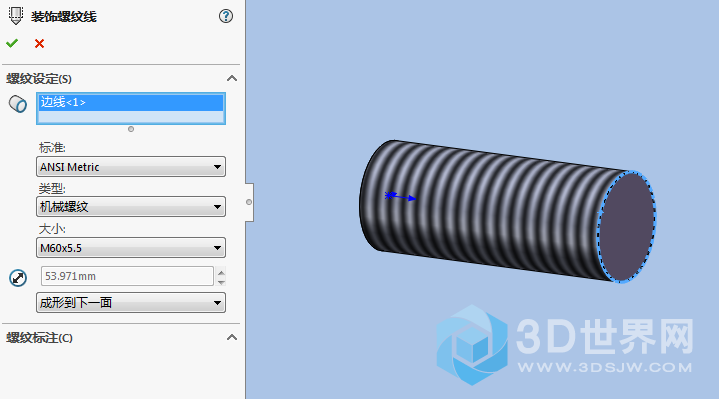
二、扫描切除画法 扫描切除螺纹画法的优点是其螺纹特征真实具体,可以用于cae分析计算螺纹的强度等;其缺点是过程比较复杂,显示时比较占用内存,并且该画法螺纹的工程图不符合国标螺纹画法。小石坝觉得新手可以通过建立螺纹模型学习扫描切除,偷偷告诉大家,小石坝大学毕业设计时就为了螺纹的扫描切除苦熬了好几天{:cry:}{:cry:},最后发现好像是没有将路径穿透到草图中,所以始终报错误。 1)我们先绘制一个圆柱:选择拉伸凸台命令,然后绘制一个直径大小为30mm的圆,进行拉伸,拉伸高度可设置为60mm,点击打勾。
2)点击曲线--螺旋线命令,或者通过命令搜索搜索螺旋线,在圆柱的上表面绘制一个半径30的圆,绘制完毕就可以退出草图,然后输入相关的参数,如高度、螺距、圈数,即可完成螺旋线的创建。
3)在螺旋线的起点或者终点位置处绘制一个三角形或者等腰梯形,为螺纹的形状。绘制完毕退出草图,然后点击扫描切除,轮廓为三角形,路径为螺旋线。


三、插入异型孔方法创建螺纹孔 方法:【插入】-【特征】-【异形孔】,选择插入的异型孔的类型及尺寸即可。
总结:根据小石坝的经验来说,小石坝比较看重第一个和第三个方法,因为我们不是简单的画三维图,我们还要出工程图,甚至要图纸打印下发。所以对于出工程图来说,第一种插入螺纹装饰线非常的方便,对于异型孔不能表达的完全可以用装饰螺纹线来表达,其他的螺纹同样也可以用第三种异型孔来完成,并且出工程图标注非常的方便和顺手,同时又满足国标的画法。所以小石坝推荐使用第一种和第三种,同样欢迎大家多多探索更好的方法。{  }{  }
|