|
AutoCAD动态缩放相当于照相机的可变焦距镜头,调整当前视图,这样可以观察较大的图形范围和图形细节,而图形的实际尺寸不发生改变。 操作方式 命令行:ZOOM→D 菜单栏:视图→缩放→动态 缩放工具栏: 
动态缩放图标 “操作命令位置”界面: 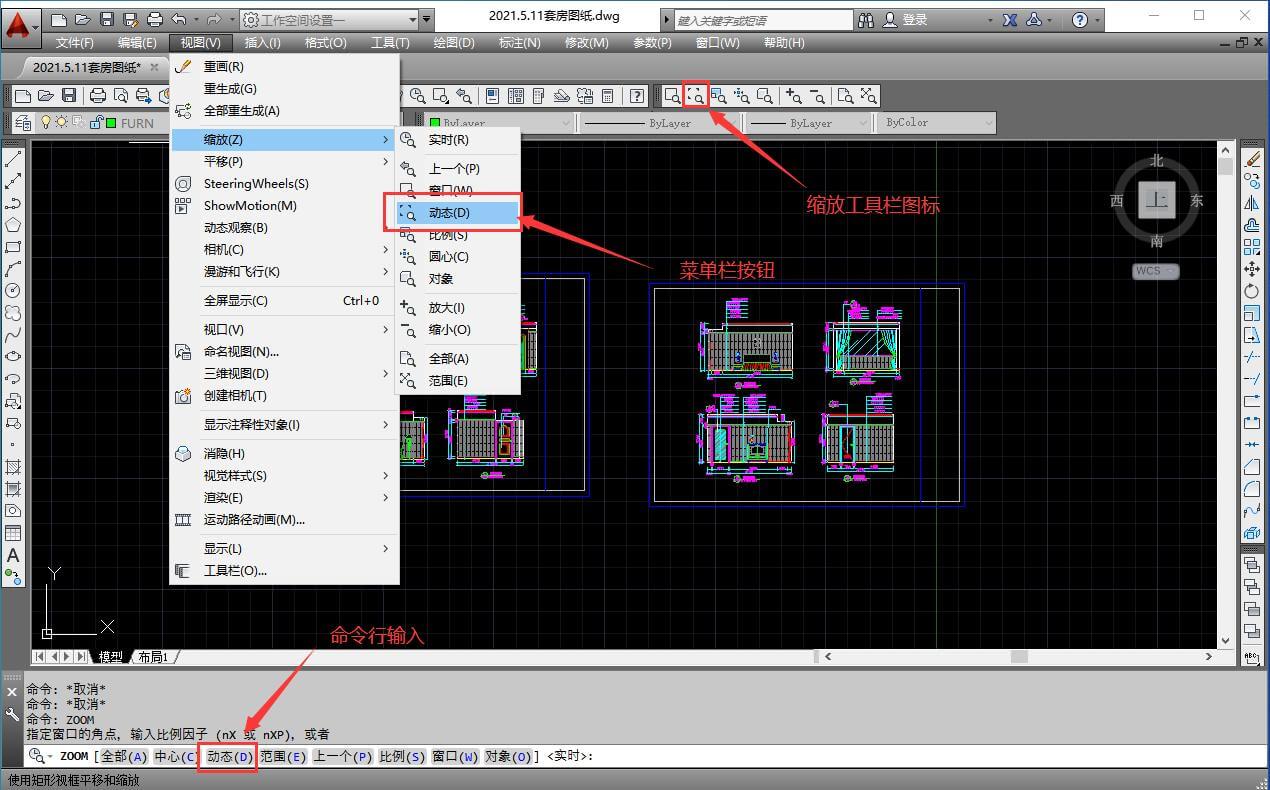
执行以上命令后,命令行会显示以下信息: 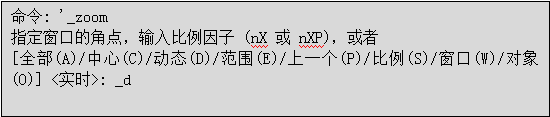
注:需要退出命令,按ESC键退出 执行该命令时,绘图区出现两个虚线框和一个实线框。“命令操作”界面如图: 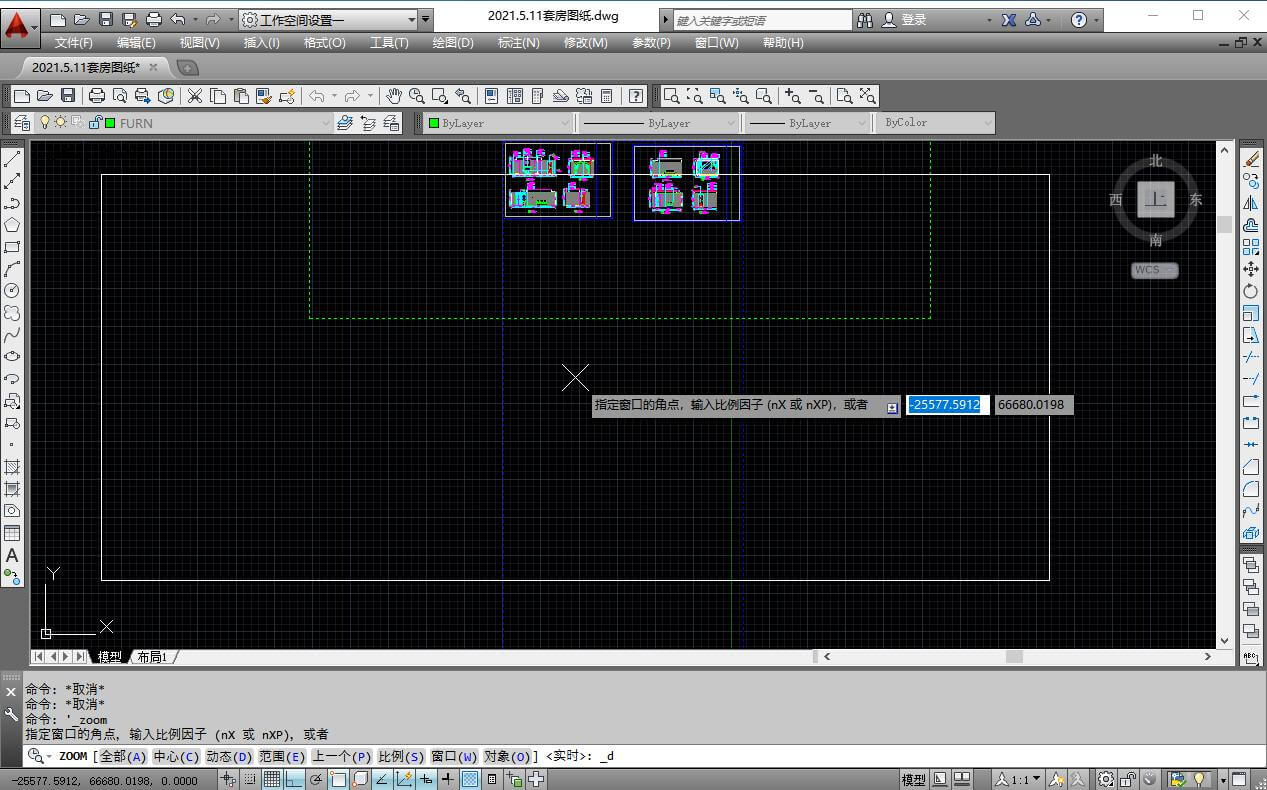
绿色虚线框表示图形界限或全图范围中范围大的;蓝色线框表示当前视图的最大范围;实线框表示的是“新视图框”,类似于照相机的取景框。 它存在着两种状态: 1.当方框内是“X”符号时,则移动鼠标可实线平移。“X”所在的区域是下一个视图的中心点位置; 2.当方框内符号变为该框右边线的“→”时,移动光标可调整框的大小。单击鼠标就可以切换这两种状态。当确定好方框的大小与位置的时候,单击鼠标右键后点击确认,方框里面的内容就会放大至整个视口了。 “鼠标右键确定”界面: 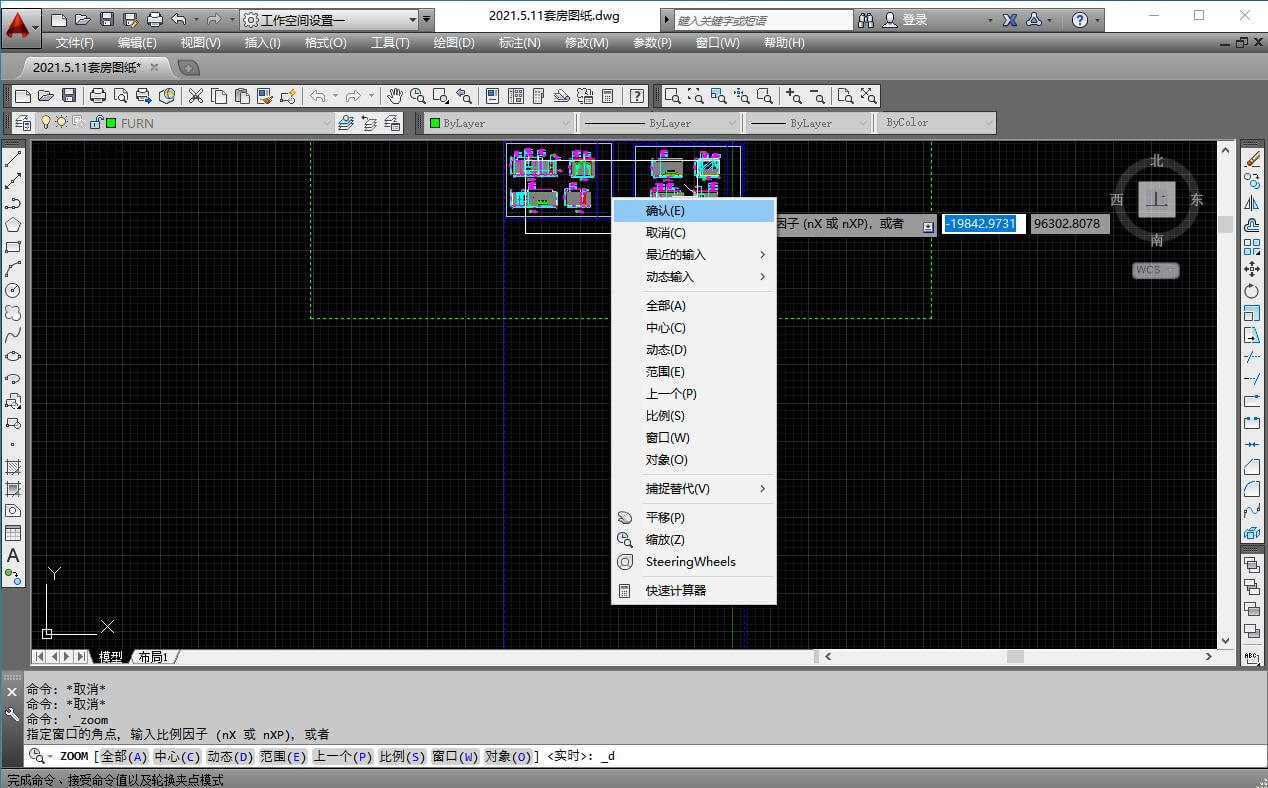
动态缩放前: 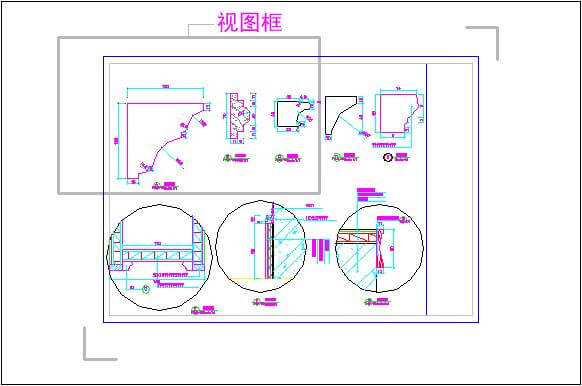
动态缩放后: 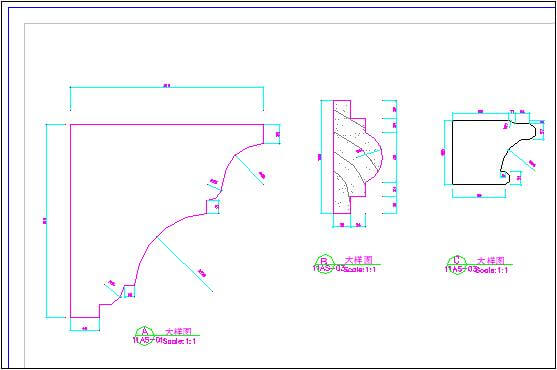
|