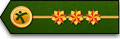
上尉
UID2495763
 
U币0
G币2262
技术0
主题861
精华0
阅读权限90
注册时间2016-1-9
最后登录2019-12-21
在线时间408 小时
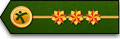
上尉
 
|
CREO3.0 M050
详细绘图新增功能介绍:
用于创建尺寸的用户界面得到了改进
用于创建注解的用户界面得到了改进
几何公差增强功能
注释的安全标记指定
组合状态的超链接
注解中的符号
用于创建尺寸的用户界面得到了改进
您可以预览尺寸。
用户界面位置:单击“注释”(Annotate) ▶ “尺寸”(Dimension)。在选择“尺寸”(Dimension) 并选取第一个参考后,尺寸的预览即会连接至指针。
优点和说明
之后,便可将尺寸放置到您想要放置的位置。如果按住CTRL 键并选择其他参考,则尺寸的预览将根据选定的参考进行更新。您可以采用相同的方法快速创建公共参考尺寸,在此,先选择第一个参考作为基线,然后再选择
其他参考。在选择每个参考时,您可以查看每个尺寸的预览,之后可以将尺寸拖放到所需位置。某些尺寸类型还具有其他可供在尺寸创建期间使用的选项。例如,如果选择弧,则可以选择是否想要将弧尺寸显示为“直
径”(Diameter)、“半径”(Radius)、“角度”(Angular) 或“弧长”(Arc Length)。此操作是在尺寸创建过程中完成的,因此,您可以选择您想要选择的选项,然后将其置于正确的位置。有时,尺寸的方向会因所选参考的类型而有所不同。例如,如果选择两个圆的圆心,则可以根据指针所在的位置定向特定尺寸,方法是使用指针将该尺寸拖放至其他位置。或者,可以单击鼠标右键打开快捷菜单,然后从中选择“水平”(Horizontal)、“竖直”(Vertical)、“倾
斜”(Slanted)、“平行于”(Parallel To) 或“垂直”(Perpendicular) 方向。
用于创建注解的用户界面得到了改进
功能区提供了不同放置选项的注解命令。
用户界面位置:单击“注释”(Annotate) ▶ “注解”(Note)。
优点和说明。
功能区中包含“注解”(Note) 的不同放置选项:
• “独立注解”(Unattached Note)
• “偏移注解”(Offset Note)
• “项上注解”(On Item Note)
• “切向引线注解”(Tangent Leader Note)
• “法向引线注解”(Normal Leader Note)
• “引线注解”(Leader Note)
选择所需的“注解”(Note) 放置选项后,注解文本框预览即会连接至指针,且在您选择不同参考并放置注解时会发生移动。这样可以方便您在放置注解前查看要放置注解的位置。您可以在“图形”窗口中向注解直接添加文本。还可以单击“格式”(Format) ▶ “来自文件的注解”(Note from File) 从文件输入注解文本。例如,您可以启动注解,从文件检索某些文本,然后将此文本添加至注解。格式化更改可通过您选择文本时随即出现的小格式化工具栏执行。单击“格式”(Format) ▶ “插入字段”(Insert Field) 可将参数字段插入注解中。可以从绘图中的常用参数名列表中加以选择,而不必记住参数的准确语法。
几何公差增强功能
几何公差功能得到了增强,能够更好地支持ISO 和ASME 标准。
用户界面位置:单击“注释”(Annotate) ▶ “几何公差”(Geometric Tolerance)。
优点和说明
几何公差功能得到了增强,可以为ASME 和ISO 绘图标准提供更好的支持。如果遵循ASME 标准,可以将平移修饰符添加至任意基准参考,方法是在“几何公差”(Geometric Tolerance) 对话框中,针对该特定基准单击“平移”(Translation) 复选框。ASME 标准的另一个增强功能是能够将“全面符号”(All over symbol) 添加至几何公差的引线弯头。“全面符号”(All oversymbol) 位于“几何公差”(Geometric Tolerance) 对话框的“符号”(Symbols) 选项卡上。如果遵循ISO 标准,则可以包含相互作用符号以及最大或最小材料条件修饰符。相互作用选项位于“几何公差”(Geometric Tolerance) 对话框的“材料条件”(Material condition) 框中的“公差值”(Tol value) 选项卡上。在几何公差符号周围指定附加文本的功能也得到了改进。
• 提供了可在GTOL 符号的上方、下方、左侧或右侧添加文本的选项。
• 您可以设置添加至GTOL 上方或下方的文本的对齐方式。您可以将此文
本左对齐、右对齐或居中对齐,这具体取决于您遵循的是ISO 标准还是ASME 标准。
注释的安全标记指定
可将注解指定为安全标记。
用户界面位置:选择独立的、与屏幕平齐且未连接的注解或符号。将会显示“格式”(Format) 选项卡。单击“格式”(Format) ▶ “安全标记”(Security
Marking)。
优点和说明
可以指定与屏幕平齐的注释平面一起放置的注解注释作为安全标记。例如,在此模型中,左下方的注解为专利通告,需在所有组合状态下永久显示。如果在不同组合状态间切换,可以看到,此注解当前仅分配给“注解”(Notes)组合状态。如果在选择注解后单击“格式”(Format) 选项卡,可以看到“安全标记”(Security Marking) 命令。单击“安全标记”(Security Marking) 可将注解指定为安全标记。注解在“细节树”中会通过安全标记图标加以识别,且会自动添加至模型中的所有现有组合状态。如果再次在这些组合状态间切换,可以看到“图形”窗口和“细节树”中的注解。如果选择注解,则“从状态中移除”(Remove from State) 和“拭除”(Erase) 将处于不活动状态。要拭除此注解或将其从所有组合状态中移除,首先必须清除其安全标记状况。通过适当的适配器发布模型后,所有已指定为安全标记的注解将会在PTC Creo View 永久可见。
组合状态的超链接
您可以将注解指定为组合状态的超链接。
用户界面位置:单击“格式”(Format) ▶ “超链接”(Hyperlink)。
优点和说明
注解注释可以包含组合状态的超链接。选择注释,然后单击“格式”(Format)▶ “超链接”(Hyperlink) 打开“编辑超链接”(Edit Hyperlink) 对话框。在“键入URL 或内部链接”(Type the URL or internal link) 框中,可以看到模型中所有组合状态的列表。选择所需的组合状态,然后单击“确定”(OK)。之后,在单击注解时,视图将切换至指定的组合状态。此功能有助于设置组合状态,以协助在大型或复杂模型中浏览所有组合状态。您可以将每个注解指定为特定组合状态的超链接。
注解中的符号
可在注解注释中嵌入符号。
优点和说明
可在注解注释内嵌入自定义符号,方法与在2D 绘图的注解中嵌入符号一样。编辑注解时,键入想要在注解中嵌入的符号的名称,符号随即嵌入注解中。对于符号名称,请遵循语法&sym(symbol_name),其中,可将symbol_name 替换为自定义符号的名称。
|
|



