|
今天我们来学习下线轴的创建 首先在布线模式中,“线轴”文件表示实际的主体卷筒或线卷,当在装配中布线时系统将从中拖拉线。
Creo parametric 布线

图 1 - 线轴参数 每个线轴文件都具有唯一的一组参数和值,例如线宽 (外径) 和颜色等。
Creo parametric 布线
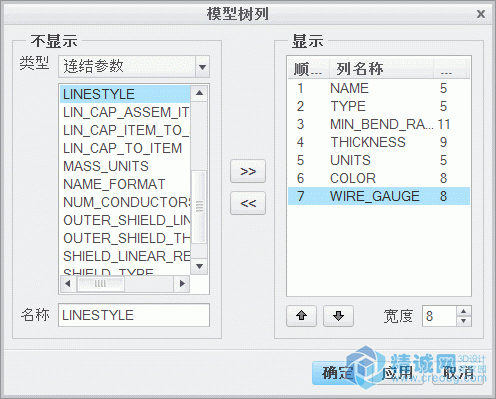
图 2 - 添加线轴参数 根据不同的需要,线和缆的参数可以被重新使用。在布线模式中创建电线、缆或带时,会向其传递一组唯一的参数和值。在创建各个电线、缆或带时,可选择预定义的线轴。 线轴的类型包括: · 绕线轴 - 用于创建包含单根导线的线。 · 缆线轴 - 用于创建具有多根导线的缆。 · 带线轴 - 用于创建具有多根排列在平整带中的导线的带缆。 · 护套线轴 - 专为束而创建。 关于绕线轴参数 必须在“电气参数”(Electrical Parameters) 对话框中指定绕线轴参数 NAME。绕线轴的名称必须唯一。Creo Parametric 将 TYPE 参数设置为 WIRE,以将其与缆线轴相区别。可在绕线轴中定义的其他常用但可选的参数包括 COLOR 和 WIRE_GAUGE。MIN_BEND_RADIUS 参数会自动生成,并且会提供在线束设计中进行计算所需的值。 可用的绕线轴参数 创建绕线轴时可使用以下参数: · NAME - 指定为 text_string 格式的线轴文件名。 · TYPE - 所使用的线轴类型。线是指定为 text_string 格式的 WIRE 类型。此为只读参数。 · MIN_BEND_RADIUS - 线所允许的最小折弯半径,以线束零件长度为单位;例如 0.3。 · THICKNESS - 线的直径;例如 0.1。 · UNITS - 指定用于电线测量的单位。CABLING 将此参数与 DENSITY 参数结合使用,以确定线的质量。默认值是在缆装配中指定的单位;例如 MM。 · COLOR - 指定为 text_string 格式的线的颜色。默认值为 UNDEFINED。 · WIRE_GAUGE - 指定为 text_string 格式的线规;例如 18AWG。 以下是可选参数: · COLOR_CODE - 指定为 text_string 格式的线色码。 · DENSITY - 线轴在质量/单位长度的线性密度。参考布线图来确定质量属性时会用到此参数。 · INSUL_TYPE - 指定为 text_string 格式的绝缘类型。 · LINEAR_RESISTANCE · MASS_UNITS,线的质量单位;例如 KG。此参数用来确定参考布线图的 3D 电线的质量属性。 · SHIELD_TYPE · WIRE_CONSTRUCTION - 指定为 text_string 格式的线构造,例如 SINGLE_STRAND。 · “用户定义”(User-Defined) - 可建立用户定义的参数,可以像访问其他线轴参数一样对其进行访问。例如,可能会创建一个名为 MANUFACTURER 的参数,其值为 Xcorp。 使用绕线轴时的注意事项 使用绕线轴时,请记住以下事项: · 定义线轴时,可将其写入扩展名为 .spl 的文本文件。然后可将此文件读入到新的布缆设计中。 · 设置 pro_spool_dir 配置选项允许您指定可从中读取线轴的目录。如果不指定目录,则默认使用当前的工作目录。 · 可以在绘图上使用报告表来检索线轴参数,并可使用这些参数来显示电线或缆标签。 · 如果在 Creo Parametric 外部的文本编辑器中创建线轴文件,线轴文件 (*.spl) 的名称必须与文件中的线轴名称参数相同。 · 使用“逻辑参考”源时将自动创建线轴,如来自 Creo Schematics Design 的数据。 任务1. 读入缆装配的两个线轴。1. 禁用所有“基准显示”(Datum Display) 类型。 2. 在功能区中,选择“应用程序”(Applications) 选项卡。 3. 在“工程”(Engineering) 组中单击“缆”(Cabling)。 4. 在“线束”(Harness) 组中单击“修改线束”(Modify Harness)。 5. 在“菜单管理器”中,单击 HARNESS_1 > “完成”(Done)。 6. 在模型树中,单击“设置”(Settings) 并选择“树过滤器”(Tree Filters)。 7. 在“模型树项”(Model Tree Items) 对话框中,选中“显示”(Display) 类别中的“特征”(Features) 复选框并单击“确定”(OK)。 8. 在“逻辑数据”(Logical Data) 组中单击“线轴”(Spools)。 9. 在菜单管理器中单击“读取”(Read)。 10. 在“打开”(Open) 对话框中,单击“工作目录”(Working Directory) 并同时选择 16_BLACK.SPL 和 16_GREEN.SPL 线轴。 o 单击“打开”(Open)。
Creo parametric 布线
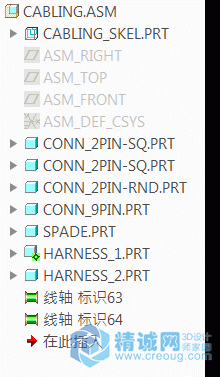
图 1 11. 在菜单管理器中,单击“编辑”(Edit),然后选择 16_BLACK 线轴并单击“确定”(OK)。 12. 查看黑色绕线轴的参数。
Creo parametric 布线
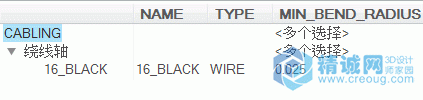
图 2
Creo parametric 布线

图 3 13. 单击“取消”(Cancel)。 14. 在菜单管理器中,单击“编辑”(Edit),然后选择 16_GREEN 线轴并单击“确定”(OK)。 15. 查看绿色绕线轴的参数。
Creo parametric 布线
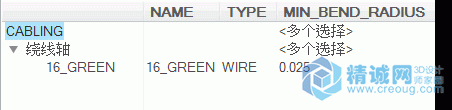
图 4
Creo parametric 布线

图 5 16. 单击“取消”(Cancel)。 任务2. 创建新的绕线轴。 1. 在“菜单管理器”中,单击“创建”(Create) > “线”(Wire)。 2. 键入 14_RED 作为线轴名称,然后按 ENTER 键。 3. 在“电气参数”(Electrical Parameters) 对话框中,编辑 14_RED 线轴的参数,如图所示。
Creo parametric 布线
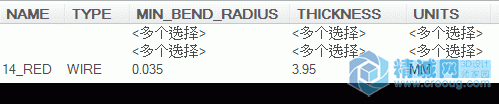
图 6 4. 在“电气参数”(Electrical Parameters) 对话框中,单击“视图”(View) > “列”(Columns)。 5. 注意其他可用的列。 6. 选择 COLOR 列并单击“添加列”(Add Column)。 7. 选择 WIRE_GAUGE 列并单击“添加列”(Add Column)。 8. 单击“应用”(Apply),然后单击“确定”(OK)。 9. 将 COLOR 值改为 red。 10. 将 WIRE_GAUGE 值改为 14。
Creo parametric 布线
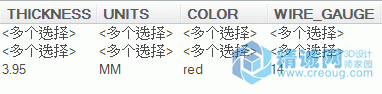
图 7 11. 单击“应用”(Apply),然后单击“确定”(OK)。 12. 在菜单管理器中单击“编辑”(Edit)。 13. 按住 CTRL 键并选择 14_red、16_black 和 16_green 线轴,然后单击“确定”(OK)。 14. 查看参数。 15. 将 14_RED 线轴的 NAME_FORMAT 值改为 W-##。
Creo parametric 布线
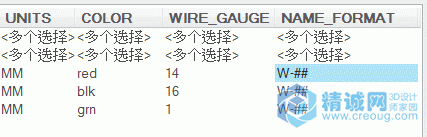
图 8 16. 单击“应用”(Apply),然后单击“确定”(OK)。 17. 在菜单管理器中单击“写入”(Write)。 18. 选择 14_RED 线轴,然后单击“确定”(OK)。 19. 单击“完成/返回”(Done/Return)。
|