1.检查现有零件的设计参数。
2.使用所需设计参数创建新零件模型。
3.通过装配零件模型创建新装配。
4.创建新零件模型的新绘图。
在可以开始对钥匙柄进行建模之前,需要检查相邻钥匙座模型的设计。由经验可知,钥匙座上孔的直径对坚硬的钥匙柄来说不够大,并且钥匙座未提供足够的间隙来使用工具。
在完全检查完设计后,便可以创建钥匙柄零件并将其与钥匙座组装在一起。最后,可以创建 2D 绘图,对钥匙柄设计进行归档。
步骤 一: 准备零件模型设计 - 打开并编辑现有零件模型的尺寸,以观察几何自动更新。 1.要打开 KEY_BASE.PRT 零件模型,请执行以下操作:
在界面顶端的功能区中单击“打开”(Open) 。
在“文件打开”(File Open) 对话框中,单击“工作目录”(Working Directory) 。
双击 Process 文件夹,查看其内容。
右键单击 Basic-Modeling 文件夹,然后选择“设置工作目录”(Set Working Directory)。
双击 Basic-Modeling 文件夹,查看其内容。
选择 KEY_BASE.PRT。
单击“打开”(Open)。
图 1
2.在图形窗口顶端的“图形中”工具栏中,清除“轴显示”(Axis Display) 、“点显示”(Point Display) 、“坐标系显示”(Csys Display) 和“平面显示”(Plane Display) 的复选框,使其不显示。
图2
3.要将孔直径由 3.5 改至 5,请执行以下操作:
单击模型中的孔,进行选择。请注意该孔突出显示为绿色。
单击右键并按住,然后选择“编辑”(Edit) 。
双击值 3.5 对其进行编辑。
将值由 3.5 改为 5,然后按 ENTER 键。
在图形窗口中单击两次,将模型几何更新为新的直径值。
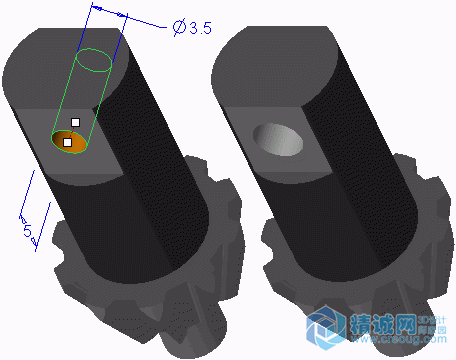
图 3
4.单击图形窗口顶端的“图形中”工具栏中的“已保存方向”(Saved Orientations) ,然后选择 FRONT。
5.要将轴高度由 25 改为 35,请执行以下操作:
单击模型中的轴,进行选择。请注意该孔突出显示为绿色。
在包含模型的图形窗口中,单击右键并按住,然后选择“编辑”(Edit) 。
双击值 25 对其进行编辑。
将值由 25 改为 35,然后按 ENTER 键。
在图形窗口中单击两次,将模型几何的轴高度更新为更大的值。
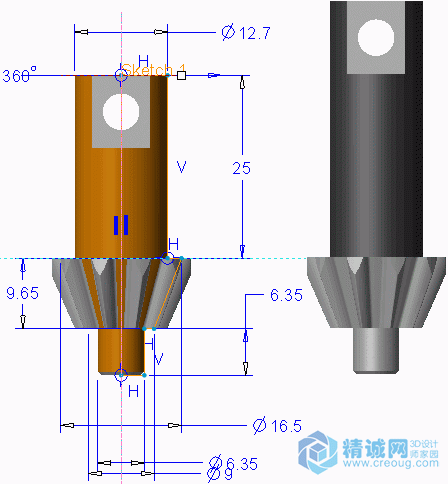
图 4
6.单击图形窗口顶端的“图形中”工具栏中的“已保存方向”(Saved Orientations) ,然后选择“标准方向”(Standard Orientation)。
图 5
7.在图形窗口顶端的“图形中”工具栏中,选择“平面显示”(Plane Display) 和“轴显示”(Axis Display) 的复选框,使其显示。
图 6
8.要保存 KEY_BASE.PRT 零件模型并关闭窗口,请执行以下操作:
步骤 二: 创建新零件模型 - 创建名为 KEY_HANDLE.PRT 的零件模型并对其几何进行建模。 1.要创建新零件模型,请执行以下操作:
单击界面顶端附近的快速访问工具栏中的“新建”(New) 。
在“新建”(New) 对话框中,选择“零件”(Part) 作为“类型”(Type),选择“实体”(Solid) 作为“子类型”(Sub-type)。
在“名称”(Name) 字段中键入 key_handle。
清除“使用默认模板”(Use default template) 复选框,然后单击“确定”(OK)。
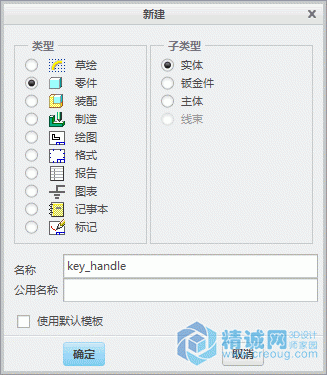
图 7
2.在“新文件选项”(New File Options) 对话框中,选择 mmns_part_solid 作为模板,然后单击“确定”(OK)。
图 8
3.要启动新“草绘”特征,请执行以下操作:
单击界面顶端功能区的“基准”(Datum) 组中的“草绘”(Sketch) 。
在位于界面左侧的模型树中,单击基准平面 FRONT 进行选择。
在“草绘”(Sketch) 对话框中单击“草绘”(Sketch)。
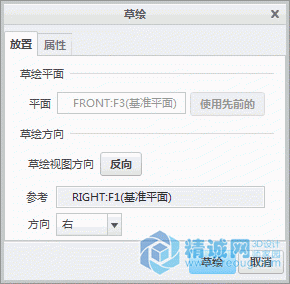
图 9
4.要草绘一个圆并将其直径改为 5,请执行以下操作:
从功能区“草绘”(Sketching) 组的“圆”(Circle) 类型下拉菜单中选择“圆心和点”(Center and Point) 。
在图形窗口中,将光标置于竖直线和水平线的交点上。光标会捕捉中心。单击在交点上放置圆,向外拖动鼠标,开始草绘圆,然后再次单击完成圆的绘制。
单击功能区“操作”(Operations) 组中的“依次”(One-by-One) 。会出现圆的直径尺寸。
双击该直径尺寸,将值改为 5,然后按 ENTER 键。
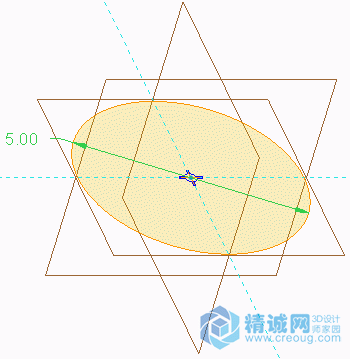
图 10
5.单击界面顶端的操控板中的“确定”(OK) 。
图 11
6.要使用刚刚创建的草绘创建“拉伸”特征,请执行以下操作:
确保“草绘”特征仍处于选定状态。如果该特征未突出显示为绿色,必须单击将其选定。
单击界面顶端功能区“形状”(Shapes) 组中的“拉伸”(Extrude) 。
在界面顶端的操控板中,将深度由“盲孔”(Blind) 改为“对称”(Symmetric) 。
在操控板中,将深度值改为 12,然后按 ENTER 键。橙色几何的深度会增加。橙色几何是预览几何,是在特征完成后应如何显示特征的代表。
在操控板中单击完成特征 。
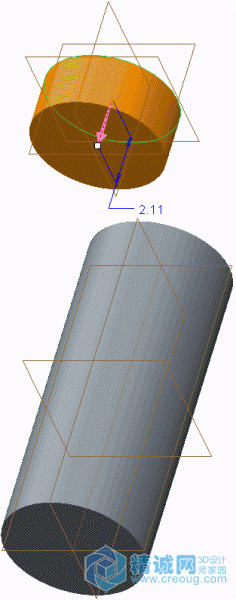
图 12
7.要启动第二个新“草绘”特征,请执行以下操作:
单击界面顶端功能区的“基准”(Datum) 组中的“草绘”(Sketch) 。
在图形窗口中,单击圆柱几何的前曲面,将其选为新草绘特征的草绘平面。
在“草绘”(Sketch) 对话框中单击“草绘”(Sketch)。
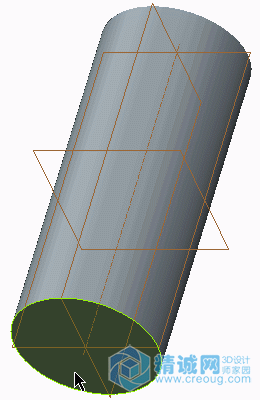
图 13
8.要草绘一个圆并将其直径改为 7,请执行以下操作:
单击功能区中“草绘”(Sketching) 组中的“圆心和点”(Center and Point) 。
在图形窗口中,将光标置于竖直线和水平线的交点上。光标会捕捉中心。单击在交点上放置圆,向外拖动鼠标,开始草绘圆,然后再次单击完成圆的绘制。
单击功能区“操作”(Operations) 组中的“依次”(One-by-One) 。会出现圆的直径尺寸。
单击图形窗口顶端“图形中”工具栏中的“重新调整”(Refit) 。
双击该直径尺寸,将值改为 7,然后按 ENTER 键。
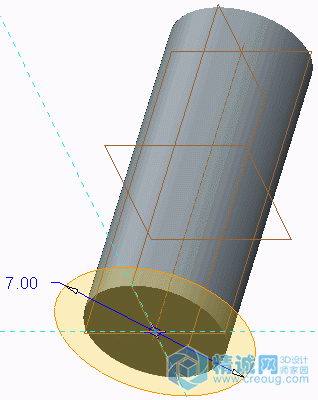
图 14
9.在操控板中单击“确定”(OK) 。
图 15
10.要使用刚刚创建的第二个草绘创建第二个“拉伸”特征,请执行以下操作:
确保“草绘”特征仍处于选定状态。如果该特征未突出显示为绿色,必须单击将其选定。
单击界面顶端功能区“形状”(Shapes) 组中的“拉伸”(Extrude) 。
在界面顶端的操控板中,单击“更改深度方向”(Change Depth Direction) 将橙色预览几何反向为现有几何。
在图形窗口中,单击并拖动方形白色小控制滑块,将深度改为 5。
在操控板中单击完成特征 。
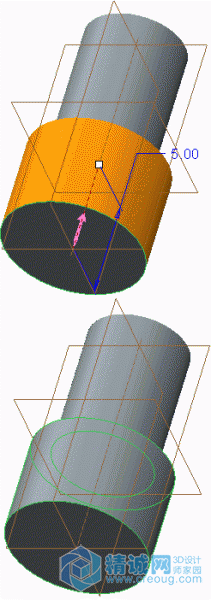
图 16
11.在图形窗口顶端的“图形中”工具栏中,清除“平面显示”(Plane Display) 和“轴显示”(Axis Display) 的复选框,使其不显示。
12.要对几何的两个边倒圆角,请执行以下操作:
图 17
13.单击图形窗口背景,取消选择已完成的倒圆角特征。
图 18
14.要镜像零件,请执行以下操作:
图 19
图 20
15.要将几何尺寸修改为合适的长度并重新生成模型,请执行以下操作:
在图形窗口中,双击尺寸 12,将其改为 60,然后按 ENTER 键。
单击图形窗口两次以更新几何。请注意模型几何已变长。
在“图形中”工具栏中单击“重新调整”(Refit) 。
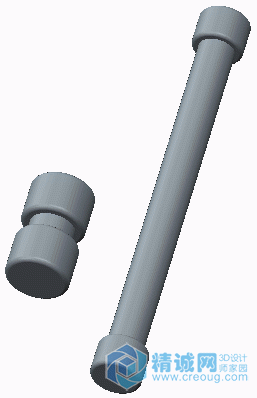
图 21
16.在功能区中,选择“视图”(View) 选项卡。
17.从“模型显示”(Model Display) 组的“外观库”(Appearance Gallery) 类型下拉菜单中选择“外观管理器”(Appearances Manager) 。
18.要为模型添加要使用的外观,请执行以下操作:
在“外观管理器”(Appearances Manager) 对话框中,选择“库”(Library) 选项板中的下拉列表。
展开 Metals 节点并选择 adv-metal-chrome.dmt。
右键单击 adv-chrome 外观并选择“复制到我的外观”(Copy to My Appearances)。
再次选择“库”(Library) 选项板中的下拉列表。
选择 adv-metal-aluminum.dmt。
右键单击 adv-aluminum-anodized-blue 外观并选择“复制到我的外观”(Copy to My Appearances)。
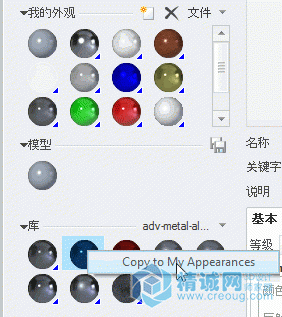
图 22
19.要创建新外观,请执行以下操作:
在“我的外观”(My Appearances) 部分定位 adv-chrome 外观。
右键单击该外观并选择“新建”(New)。
将新建外观的名称由 <adv-chrome> 改为 knurled-chrome。
选择“贴图”(Map) 选项卡并在“凹凸”(Bump) 下拉列表中选择“图像”(Image)。
单击下拉列表旁边的按键选择凹凸文件。
在“打开”(Open) 对话框中,选择 carbon > Kevlar-bump.jpg 并单击“打开”(Open)。
单击“关闭”(Close)。
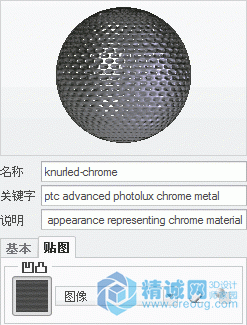
图 23
20.要在整个模型上应用外观,请执行以下操作:
图 24
21.要在模型的曲面上应用外观,请执行以下操作:
图 25
22.要在模型的曲面上应用另一个外观,请执行以下操作:
图 26
23.要查看实际显示外观,请执行以下操作:
24.将光标悬停于模型前端,按住 CTRL 键,单击鼠标中键并向下拖动放大来观察外观。
图 27
25.从“模型显示”(Model Display) 组的“外观库”(Appearance Gallery) 类型下拉菜单中选择“编辑模型外观”(Edit Model Appearances) 。
26.在“模型外观编辑器”(Model Appearances Editor) 对话框中,选择 knurled-chrome 外观。
27.选择“贴图”(Map) 选项卡。
28.要修改凹凸图,请执行以下步骤:
图 28
29.在“图形中”工具栏中单击“重新调整”(Refit) 。
30.从“显示样式”(Display Style) 类型下拉菜单中选择“着色”(Shading) 。
31.要保存 KEY_HANDLE.PRT 零件模型,请执行以下操作:
步骤 三: 通过组装零件模型创建新组装 - 创建新组装 CHUCK_KEY.ASM 并组装 KEY_HANDLE.PRT 和 KEY_BASE.PRT。 1.在图形窗口顶端的“图形中”工具栏中,选择“平面显示”(Plane Display) 的复选框,使其显示。
2.要创建 CHUCK_KEY.ASM 装配模型,请执行以下操作:
单击界面顶端附近的快速访问工具栏中的“新建”(New) 。
在“新建”(New) 对话框中,选择“装配”(Assembly) 作为“类型”(Type),并确认“设计”(Design) 为“子类型”(Sub-type)。
将“名称”(Name) 改为 chuck_key。

图 29
3.要组装 KEY_BASE.PRT,请执行以下操作:
从界面顶端“元件”(Component) 组中的“组装”(Assemble) 类型下拉菜单中选择“组装”(Assemble) 。
在“打开”(Open) 对话框中,选择元件 KEY_BASE.PRT 并单击“打开”(Open)。
在操控板中,将下列列表中的约束由“自动”(Automatic) 改为“默认”(Default) 。
在操控板中单击“完成元件”(Complete Component) 。
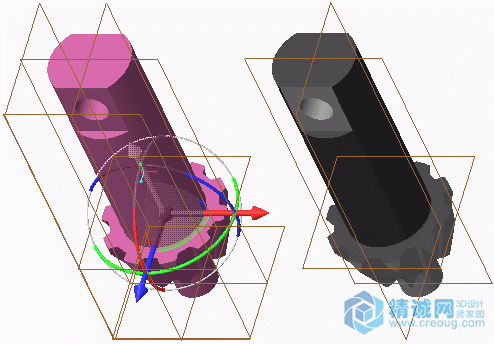
图 30
4.在图形窗口顶端的“图形中”工具栏中,清除“平面显示”(Plane Display) 的复选框,使其不显示。
5.要通过创建“重合”约束开始装配 KEY_HANDLE.PRT,请执行以下操作:
在界面顶端的“元件”(Component) 组中单击“组装”(Assemble) 。
在“打开”(Open) 对话框中,单击元件 KEY_HANDLE.PRT 进行选择,然后单击“打开”(Open)。
在图形窗口中,单击 KEY_BASE.PRT 上的内孔曲面,将其选为装配参考。
单击 KEY_HANDLE.PRT 上的轴曲面,将其选作元件参考。KEY_HANDLE.PRT 通过 KEY_BASE.PRT 中的孔对自身进行重定位,并会创建“重合”约束。
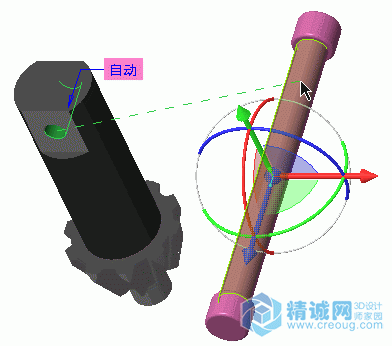
图 31
6.要通过创建“距离”约束继续装配 KEY_HANDLE.PRT,请执行以下操作:
图 32
7.要编辑“距离”约束值并完成 KEY_HANDLE.PRT 的装配,请执行以下操作:
图 33
8.要编辑装配内 KEY_HANDLE.PRT 的轴长度,请执行以下操作:
在模型树中,右键单击 KEY_HANDLE.PRT 并选择“激活”(Activate) 。
在图形窗口中,选择 KEY_HANDLE.PRT 的倒圆角的轴,单击右键并按住,然后选择“编辑”(Edit) 。
在图形窗口中,双击尺寸 60 进行编辑。
将尺寸值 60 改为 45,然后按 ENTER 键。
单击功能区“操作”(Operations) 中的“重新生成”(Regenerate) ,将几何更新为新的长度。
在模型树中,右键单击 CHUCK_KEY.ASM,然后选择“激活”(Activate) 。
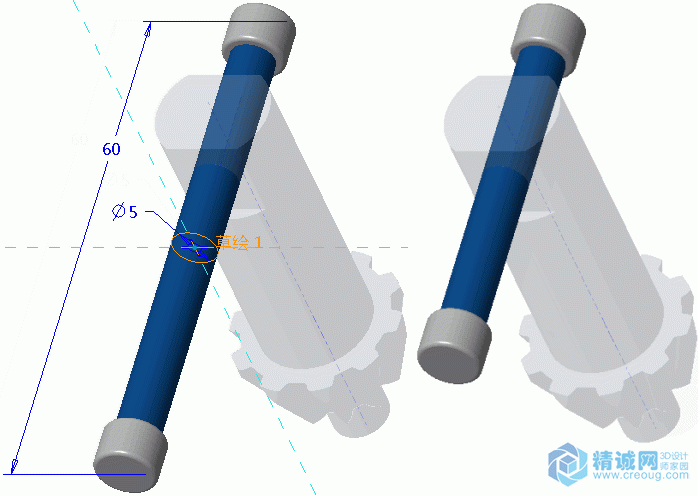
图 34
9.要查看实际显示外观,请执行以下操作:
10.单击鼠标中键并拖动以重定向模型。
11.将光标悬停于 KEY_BASE.PRT 底部,按住 CTRL 键,单击鼠标中键并向下拖动放大来观察外观。
图 35
12.单击鼠标中键并拖动以重定向模型。
图 36
13.单击图形窗口顶端的“图形中”工具栏中的“已保存方向”(Saved Orientations) ,然后选择“标准方向”(Standard Orientation)。
14.从“显示样式”(Display Style) 类型下拉菜单中选择“着色”(Shading) 。
15.要确认 KEY_HANDLE.PRT 中的几何长度更改,请执行以下操作:
图 37
步骤 四: 创建新零件模型的绘图 - 创建零件模型 KEY_HANDLE.PRT 的新绘图 KEY_HANDLE.DRW。
1.要创建新的 KEY_HANDLE.DRW 绘图,请执行以下操作:
在快速访问工具栏中单击“新建”(New) 。
在“新建”(New) 对话框中,选择“绘图”(Drawing) 作为“类型”(Type)。
将“名称”(Name) 改为 key_handle。
清除“使用默认模板”(Use default template) 复选框。
单击“确定”(OK)。
在“新建绘图”(New Drawing) 对话框中,确认“默认模型”(Default Model) 是否为 KEY_HANDLE.PRT。
选择“使用模板”(Use template) 选项并单击“浏览”(Browse) 浏览绘图模板
在“打开”(Open) 对话框中,选择 STUDENT_TEMPLATE.DRW 模板并单击“打开”(Open)。
在“新建绘图”(New Drawing) 对话框中单击“确定”(OK)。
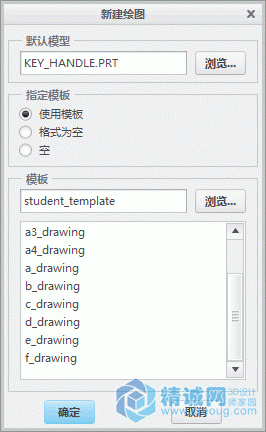
图 38
2.输入窗口将提示您输入 drawn_by 参数。键入名字的首写字母,后面是姓,然后按 ENTER 键。在图形窗口中显示绘图时,会将您的名字输入到标题区。
图 39
3.要编辑绘图比例,请执行以下操作:
图 40
4.要将直径尺寸 Ø7 移动到另一个绘图视图,请执行以下操作:
单击右侧绘图视图中的直径尺寸 Ø7 进行选择。该尺寸将突出显示为绿色。
右键单击图形窗口并选择“移动到视图”(Move to View) 。
选择左侧的绘图视图。该尺寸会移动到这个新的绘图视图。
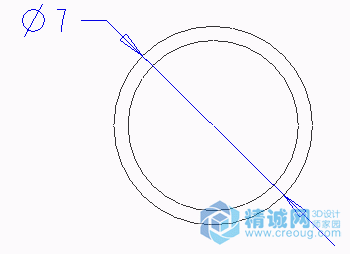
图 41
5.要将直径尺寸 Ø5 移动到绘图视图中的另一个位置,请执行以下操作:
图 42
6.单击快速访问工具栏中的“窗口”(Windows) 并选择 KEY_HANDLE.PRT,切换到包含 KEY_HANDLE.PRT 的窗口。
7.要编辑 KEY_HANDLE.PRT 的轴长度并将其保存,请执行以下操作:
图 43
8.要保存 KEY_HANDLE.PRT 并关闭窗口,请执行以下操作:
9.要激活 CHUCK_KEY.ASM 装配,将其保存并关闭窗口,请执行以下操作:
单击快速访问工具栏中的“窗口”(Windows) 并选择 CHUCK_KEY.ASM,切换到该装配并将其激活。
在“操作”(Operations) 组中单击“重新生成”(Regenerate)。
在快速访问工具栏中单击“保存”(Save) 。
在“保存对象”(Save Object) 对话框中单击“确定”(OK)。
在快速访问工具栏中,单击“关闭”(Close) 关闭 CHUCK_KEY.ASM 窗口。
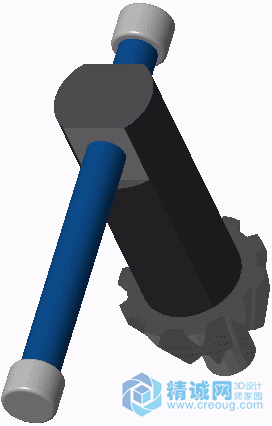
图 44
请注意,绘图中的几何和尺寸都已更新。
10.要保存 KEY_HANDLE.DRW 绘图,关闭窗口并拭除会话内存中的所有文件,请执行以下操作: